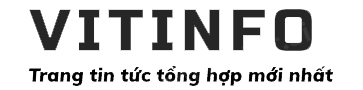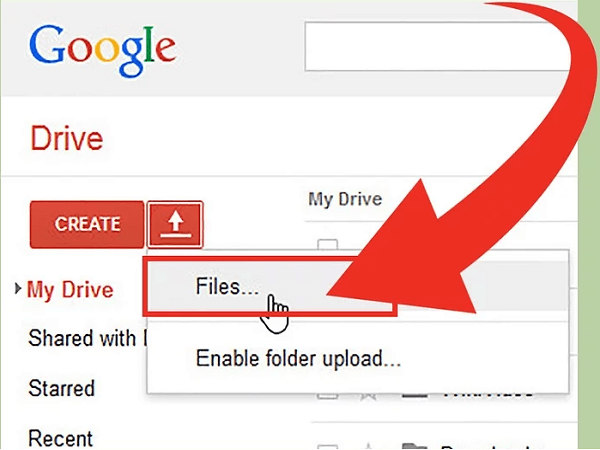Trước tiên bạn nên biết file PDF là gì? PDF (viết tắt của Portable Document Format ) chính là tập tin văn bản, định dạng tài liệu di động rất phổ biến của hãng Portable Document Format. Các tài liệu thường được mọi người soạn thảo trên Work, sau đó được chuyển sang file PDF vì những ưu điểm sau:
- File PDF có tính bảo mật cao, rất khó chỉnh sửa.
- Có thể lưu trữ đủ loại dữ liệu như text, hình ảnh, biểu đồ….
- Không bị vỡ hình, vỡ chữ khi phóng lớn.
- File PDF được rất nhiều website hỗ trợ lưu trữ, có thể đọc ngay trên nhiều trình duyệt.
Nhưng khuyết điểm là dung lượng file PDF lớn, gây khó khăn cho việc chia sẽ dữ liệu. Trong khi nhiều dịch vụ lại giới hạn file được chia sẽ.
Để giải quyết vấn đề này thì giảm dung lượng file pdf chính là việc mà bạn nên làm trước tiên. Có 2 cách để giảm dung lượng file pdf là sử dụng công cụ chuyển đổi trực tuyến (online) và tải về phần mềm ngoại tuyến(offline).
Sau đây mình sẽ giới thiệu cho các bạn 3 phần mềm (offline) giảm dung lượng file PDF tốt nhất cùng cách làm chi tiết để bạn có thể thực hiện dễ dàng ngay:
GIẢM DUNG LƯỢNG FILE PDF BẰNG FOXIT READER
Foxit Reader là phần mềm có những tính năng vượt trội như kích hoạt nhanh, kích thướt nhỏ gọn, khả năng đọc file PDF nhanh, có tính năng bình luận trực tiếp vào văn bản PDF, có tính bảo mật cao.
Phần mềm Foxit Reader được hỗ trợ trên nhiều hệ điều hành Windown khác nhau. Nói về cách giảm dung lượng file PDF thì Foxit Reader là phần mềm tốt nhất hiện nay.
- Bước 1: Đầu tiên, bạn mở thư mục chứa file PDF cần giảm dung lượng. Click chuột phải vào file PDF, chọn Open With, chọn mở bằng Foxit Reader. Bạn có thể dùng cách khác là chạy Foxit Reader lên, nhấn nút File, click vào Open và chọn file PDF cần giảm dung lượng.
- Bước 2: Vào File chọn Print ( hoặc bấm tổ hợp phím Ctrl + P ) để mở chức năng in. Cửa sổ in hiện ra, khung đầu tiên là Name , tên mặc định là Microsoft Print to PDF, bạn click vào dấu mũi tên đi xuống, tìm máy in có tên Foxit Reader PDF Printer ( đây chính là máy in ảo của Foxit Reader).
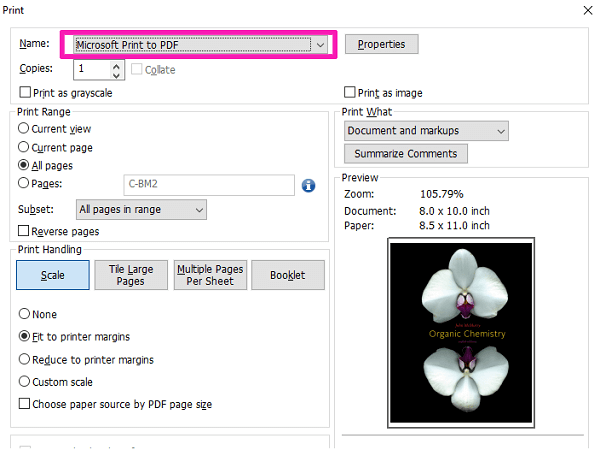
- Bước 3: Ở nút kế bên khung Name là Properties, bạn click chọn Properties.
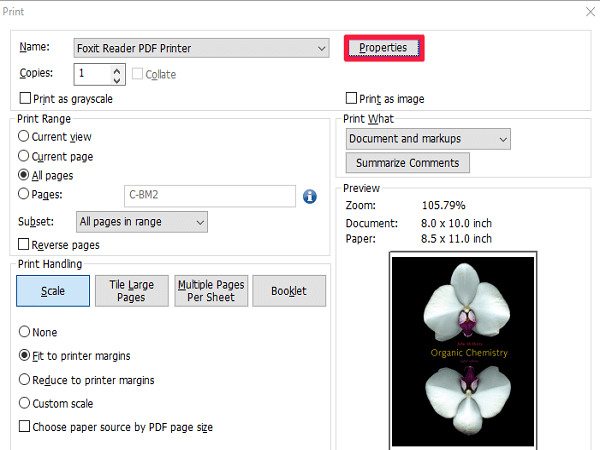
- Bước 4: Sau khi click Properties, cửa sổ Foxit Reader PDF Printer Properties sẽ hiện lên. Cửa sổ này có 4 khung( General, Layout, Document Info, About ). Đầu tiên là khung General, ở phần gần cuối là ô Image Resolution (chất lượng hình ảnh). Nếu chỉ số IR là 600, nghĩa là file PDF của bạn là PDF Scan, bạn nên điều chỉnh lai xuống còn 300. Còn nếu chỉ số IR là khoảng 300, nghĩa là file văn bản thông thường, bạn có thể điều chỉnh xuống thành 200 hay 144. Tối thiểu bạn có thể chỉnh chỉ số IR xuống là 72, nhưng bạn không nên làm vậy, vì chất lượng file sẽ giảm đi rất nhiều. Nếu file bạn có chỉ số IR là 144 thì bạn nên chỉnh xuống IR 96, chất lượng file vẫn không thay đổi. Nhưng nếu 1 lúc mà bạn chỉnh thẳng chỉ số IR xuống 72 thì bạn nên cân nhắc đến chất lượng.
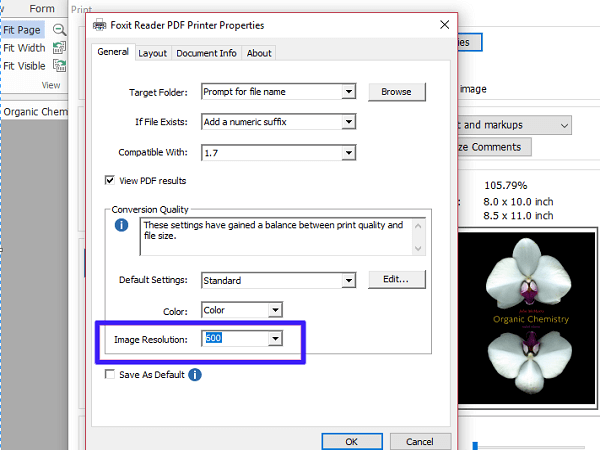
- Bước 5: Sau khi chỉnh chỉ số phù hợp, bạn click OK, cửa sổ Save sẽ xuất hiện. Bạn chọn nơi bạn muốn lưu file lại, chú ý đổi tên để phân biệt với bản gốc nhé. Nhấn Save để lưu file PDF đã giảm dung lượng lại.
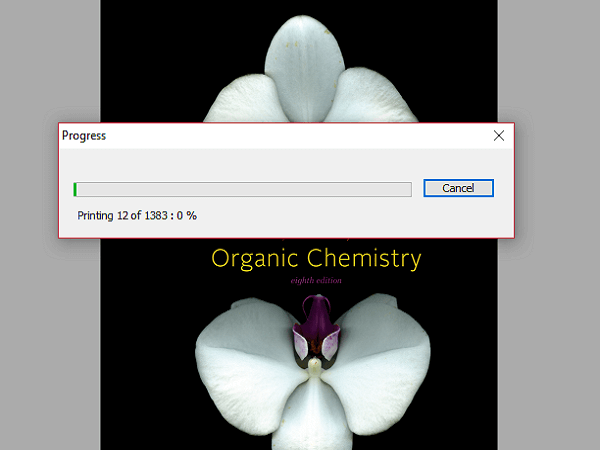
- Bước 6: Sau khi tiến trình lưu file hoàn tất, file sẽ tự động được mở bằng Foxit Phantom hoặc bằng Foxit Reader.
Nếu bạn muốn biết file đã giảm còn lại bao nhiêu dung lượng thì tìm đến nơi lưu trữ file, click chuột phải vào file và chọn Properties. Cửa sổ Properties hiện ra sẽ cho bạn biết file PDF còn lại bao nhiêu MB.
CÁCH GIẢM DUNG LƯỢNG FILE PDF BẰNG ADOBE READER
Dùng Adobe Acrobat để giảm dung lượng file PDF bằng cách sử dụng “Save As.” (Lưu dưới dạng), có 2 cách thực hiện:
Dùng Google Drive và Adobe Acrobat:
- Bước 1: Bạn hãy tải file PDF cần giảm dung lượng lên Google Drive miễn phí.
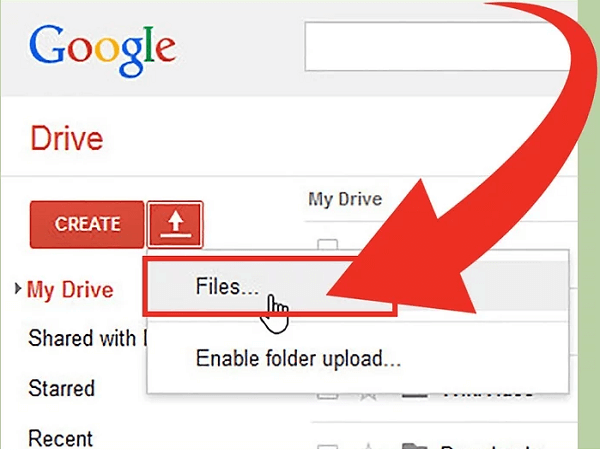
- Bước 2: Sau khi đã tải file lên, bạn mở file trong trình duyệt của bạn.
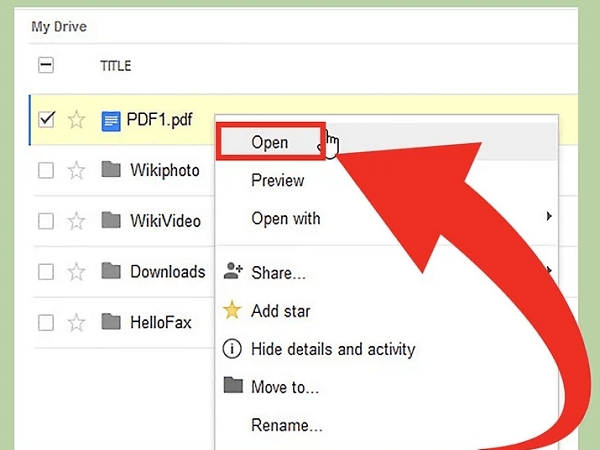
- Bước 3: Khi cửa sổ file mở lên, Vào File chọn Print
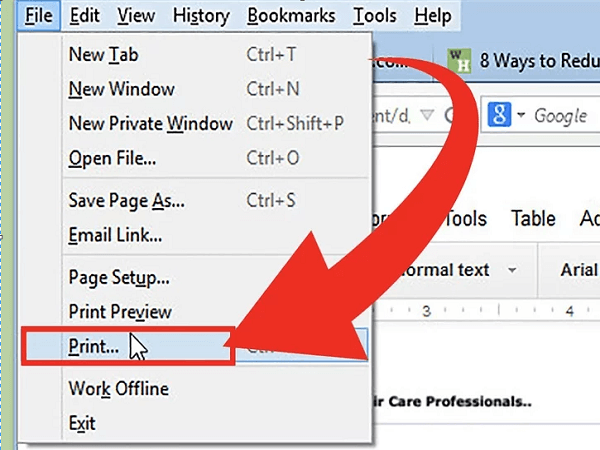
- Bước 4: Cửa sổ Print hiện ra, tại nút Name, bạn click vào mũi tên hướng xuống, tìm Adobe PDF. Sau đó chọn OK.
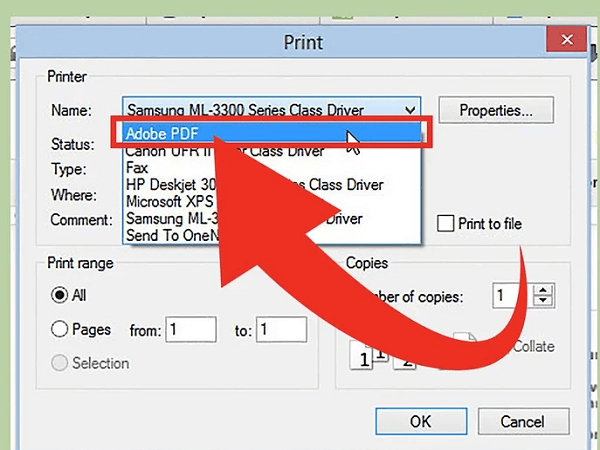
- Bước 5: Xuất hiện bảng Save PDF File As , bạn nhập tên file mới vào khung File nam, chọn PDF File tại khung Save As Type. Bấm nút Save để lưu file . File được lưu là file PDF đã giảm dung lượng.
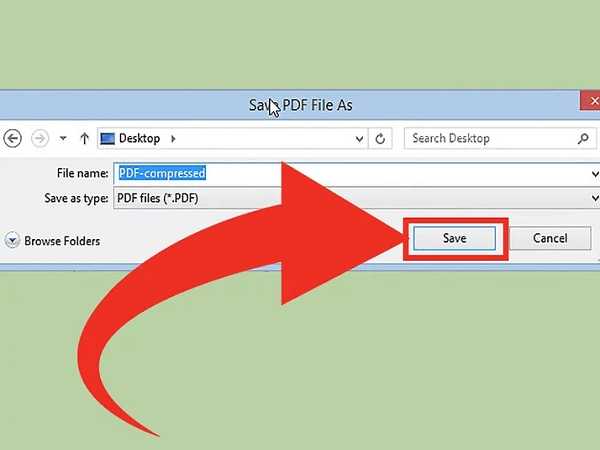
Chuyển đổi bằng Microsoft Word và Adobe Acrobat:
Khi sử dụng cách này, bạn sẽ giảm được dung lượng rất lớn cho tập tin PDF
Ví dụ: bạn có thể giảm dung lượng 1 file 200mb xuống còn 20mb( giảm gấp 10 lần ở 1 số trường hợp)
- Bước 1: bạn mở thư mục chứa tập tin cần giảm, click chuột phải vào file, chọn Open With, click vào Adobe Acrobat.
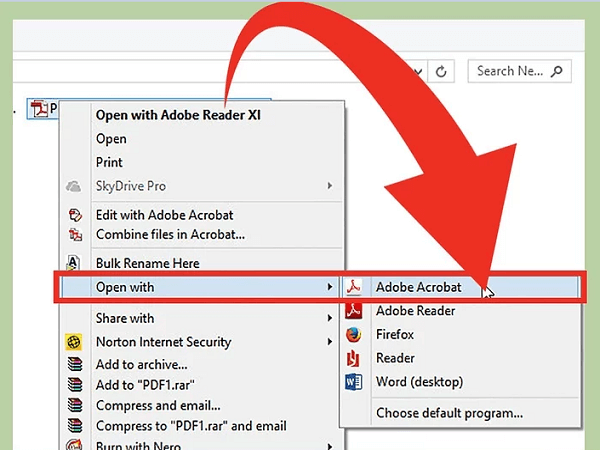
- Bước 2: Sau khi file được mở bằng Adobe Acrobat, bạn sẽ lưu file lại thành file Word bằng cách click File, chọn Save As, chọn Microsoft Word
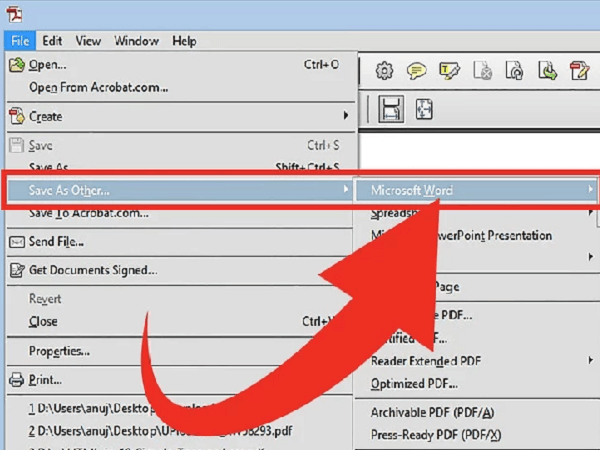
- Bước 3: Bạn mở thư mục chứa tập tin Word mới lưu lại.
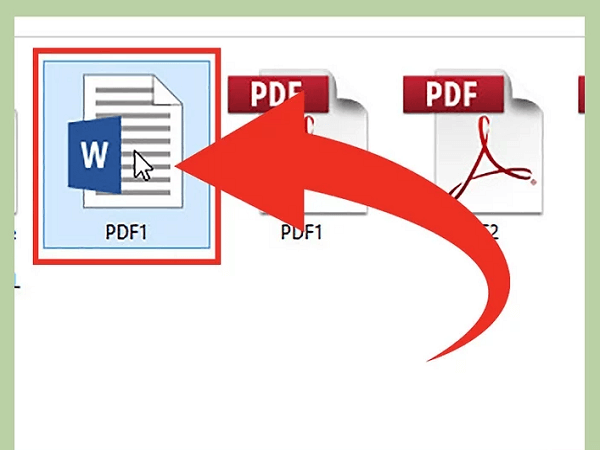
- Bước 4: bạn click chuột phải vào file word mới lưu.
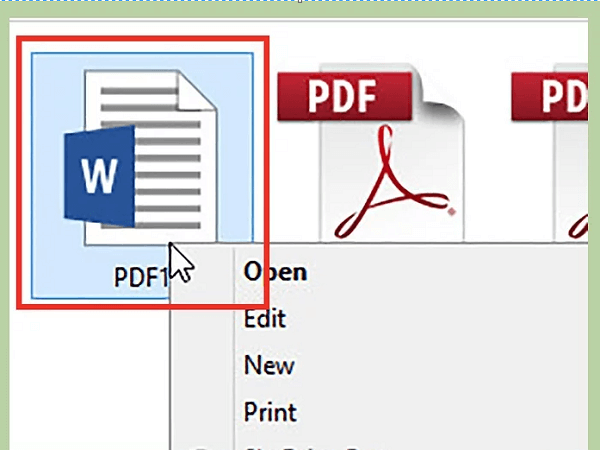
- Bước 5: bạn chọn Convert to Adobe PDF (chuyển file Word lại thành file PDF). Như vậy là bạn đã giảm dung lượng file xong.
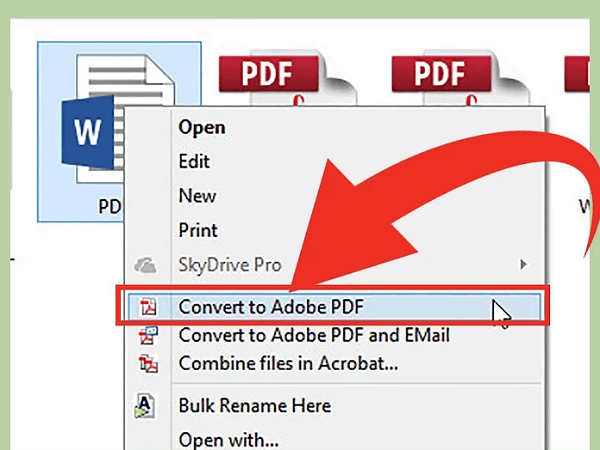
Ngoài ra còn 1 phần mềm rất nổi tiếng khác trong việc chỉnh sửa file PDF là phần mềm Nitro Pro. Nitro pro là ứng dụng có hàng loạt chức năng PDF hàng đầu. Tuy nhiên phí mua bản quyền để được sử dụng khá cao so với Việt nam.
Vì vậy mình sẽ không hướng dẫn cách giảm dung lượng file PDF bằng Nitro Pro. Mình sẽ chỉ hướng dẫn bạn cách nào đơn giản nhất và chi phí thấp nhất thôi, vì không phải ai cũng chuyên làm về PDF.
CÁCH GIẢM DUNG LƯỢNG FILE PDF ONLINE
Có rất nhiều bạn hỏi về cách giảm dung lượng file PDF(nén file) để chia sẽ lên mạng, nhưng lại ngại phải tải chương trình chuyên dụng về máy. Sau đây mình sẽ chia sẻ với các bạn Top 3 công cụ giảm dung lương file PDF trực tuyến cùng với hướng dẫn chi tiết nhất mà ai cũng làm được dễ dàng.
-
Dùng công cụ trực tuyến ilovePDF:
Đây là công cụ hay nhất mà bạn nên thử đầu tiên khi chỉnh sửa file PDF. ilovePDF có rất nhiều tính năng hay ho, ngoài giảm dung lượng, bạn còn có thể cắt file, nối nhiều file PDF, chuyển file PDF sang PowerPoint…..
Bước 1: Đầu tiên bạn truy cập website theo đường dẫn sau: ilovepdf.com . Trong giao diện chính, bạn sẽ thấy có rất nhiều tính năng liên quan đến dạng file PDF. Để giảm dung lương file bạn chọn Compress PDF.
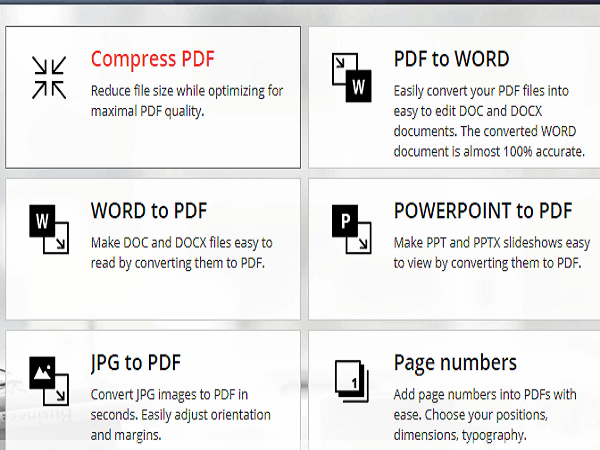
Bước 2: Tiếp theo bạn nhấp chuột vào Select PDF files để chọn file cần giảm dung lượng. Nếu file PDF của bạn đã có sẵn trên Google Drive hay Dropbox thì chọn biểu tượng icon tương ứng kế bên nhé.
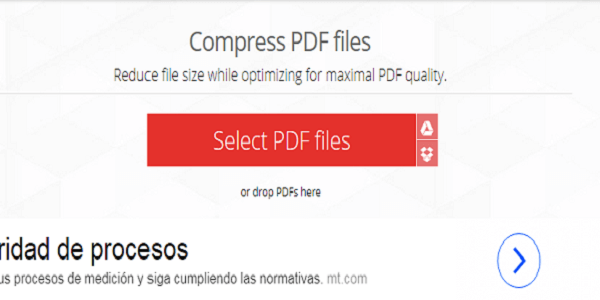
Bước 3:Sau khi đã tải file mà bạn cần giảm lên , bạn sẽ thấy bảng thông báo có 3 tùy chọn nén file sau đây:
- Extreme Compression: có nghĩa là nén file 1 cách tối đa (cách này sẽ giảm đáng kể chất lượng file của bạn )
- Recommended Compression: tùy chọn này là mặc định, dung lượng giảm vừa phải nhưng vẫn giữ được chất lượng tốt.
- Less Compression : Bạn sẽ chọn tùy chọn này khi bạn quan trọng chất lượng tốt nhất, tuy nhiên dung lượng sẽ không được giảm nhiều.
Bạn click vào nút tùy chọn mà bạn muốn, ở đây mình sẽ chọn Recommended Compression, sau đó bấm vào Compress PDF để tiến hành nén file nhé.
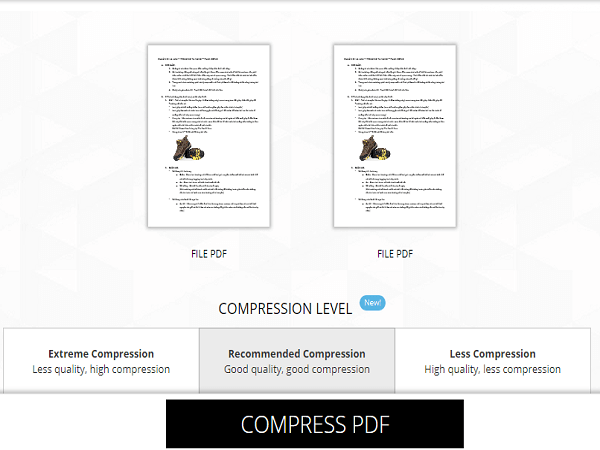
Bước 4: Sau khi tiến trình nén file xong, nó sẽ hiện thông báo bằng PDFs have been compressed! Thông tin bên dưới là về file PDF trước và sau khi đã nén xong( file PDF của mình là đã giảm 30 % từ 489 KB xuống thành 147 KB ). Tùy vào trình duyệt của bạn mà file tự động tải về hay không, nếu không tự tải thì bạn bấm vào nút Download Compress PDF để tải về nhé.
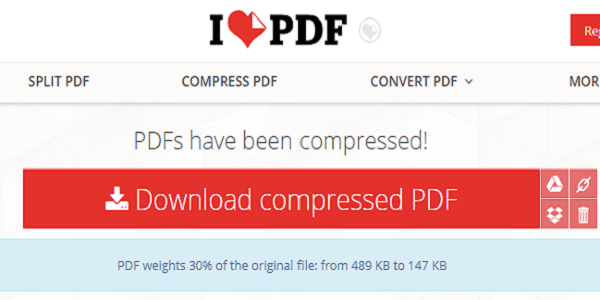
-
Dùng công cụ trực tuyến SmallPDF:
Công cụ thứ 2 có hỗ trợ tiếng việt cho những bạn không thích dùng tiếng anh. SmallPDF cũng giống như ilovePDF , nhưng giao diện thì màu mè hơn nhiều. Bạn truy cập vào website theo đường dẫn sau nhé : smallpdf.com .
Bạn chọn tiếng việt bằng click vào nút mũi tên hướng xuống, tìm ngôn ngữ tiếng việt nhé .
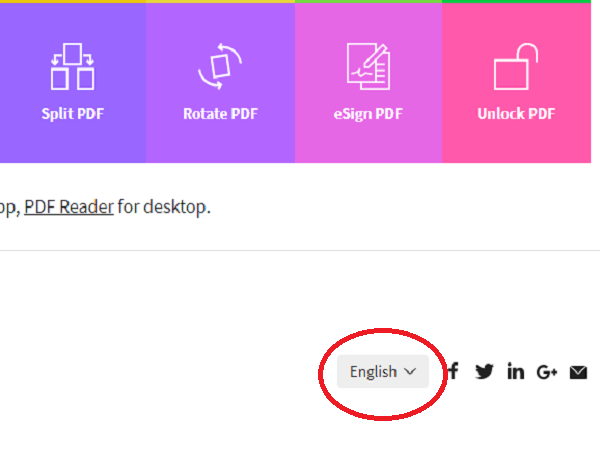
Bước 1: Đầu tiên bạn chọn ô Giảm dung lượng PDF màu đỏ.
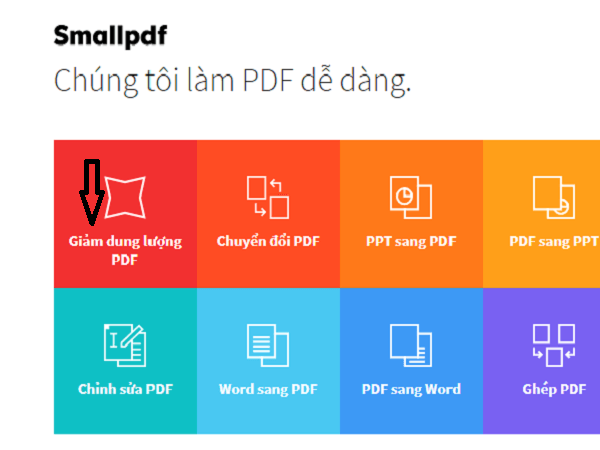
Bước 2: Tiếp theo, bạn mở file cần giảm bằng cách click vào nút chọn file. Bạn chọn biểu tượng icon tương ứng bên phải nếu file PDF của bạn đã có sẵn trên Google Drive hay Dropbox nhé. Thời gian đợi tải file lên nhanh hay chậm tùy vào dung lượng file của bạn, nhưng tốc độ tải rất nhanh nên không phải đợi lâu.
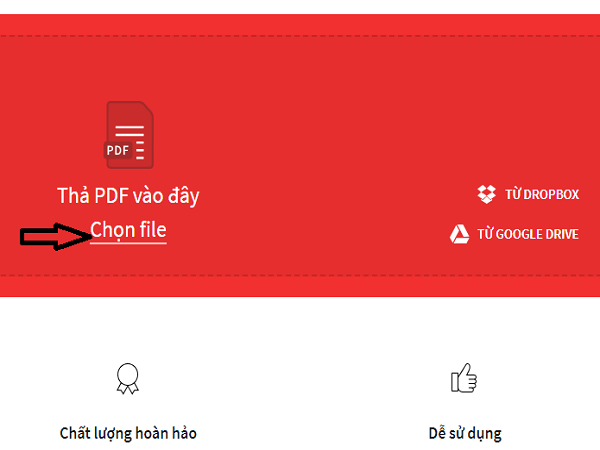
Bước 3: Sau khi hoàn thành xong, bạn chọn nút tải file về ngay để lưu về máy nhé. Bạn muốn chia sẽ lên Dropbox hay Google Drive thì chọn icon kế bên. Thông tin về file PDF của bạn cũng được hiển thị chi tiết ở phía trên. Vậy là xong cách giảm dung lượng file PDF online, quá đơn giản phải không.
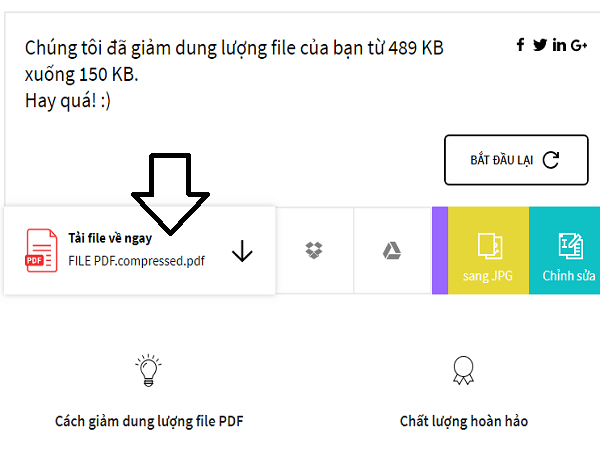
-
Dùng công cụ trực tuyến PDFio:
Công cụ này tuy mới nhưng tính năng vẫn rất hay, giao diện thân thiện với người dùng, lại hỗ trợ cả tiếng việt.
Bước 1: Đầu tiên bạn truy cập vào đây : pdfio.co/vn . Sau đó chọn nút Nén PDF
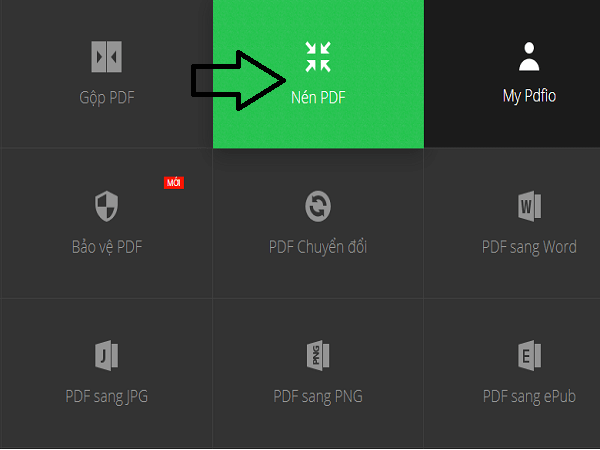
Bước 2: Bạn click vào nút CHỌN PDF để tải file từ máy tính lên nhé. Ngoài ra còn có 3 tùy chọn khác kế bên: tải lên từ Dropbox, Google Drive, hay từ link.
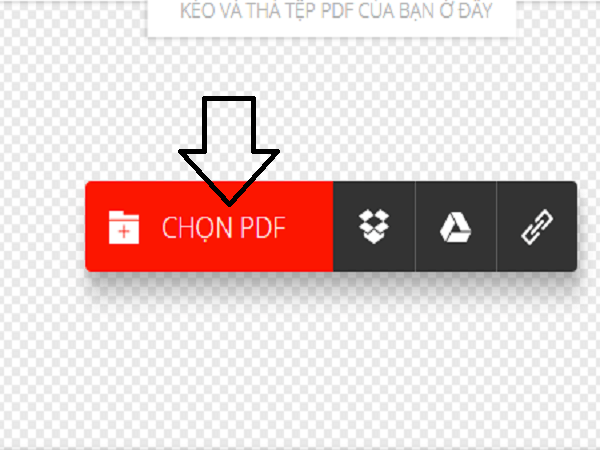
Bước 3: Sau khi đã chọn file, cửa sổ hiện ra có 3 lựa chọn. Mặc định của nó là NÉN TỐI ĐA , sau đó là TRUNG BÌNH và TỐI THIỂU (lưu ý tỉ lệ nén càng cao thì chất lượng càng giảm nhé). Ban nên chọn TRUNG BÌNH, để chất lượng vẫn tốt nhé. Bấm NÉN PDF tiến hành nén file nhé.
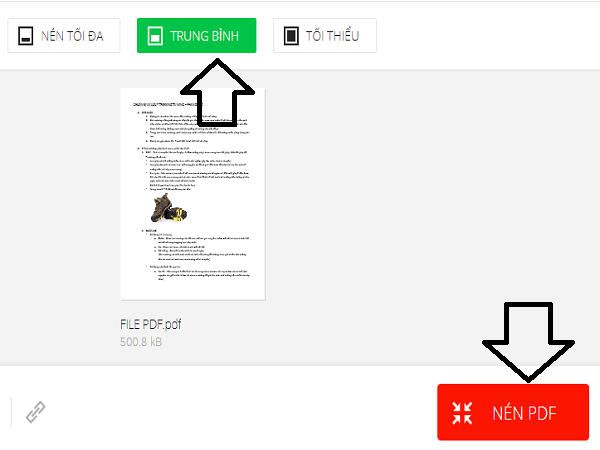
Bước 4: Giờ bạn chỉ việc chọn tải về máy bằng nút TẢI VỀ . Bạn cũng có thể chia sẽ lên Dropbox hay Google Drive bằng cách chọn icon kế bên.
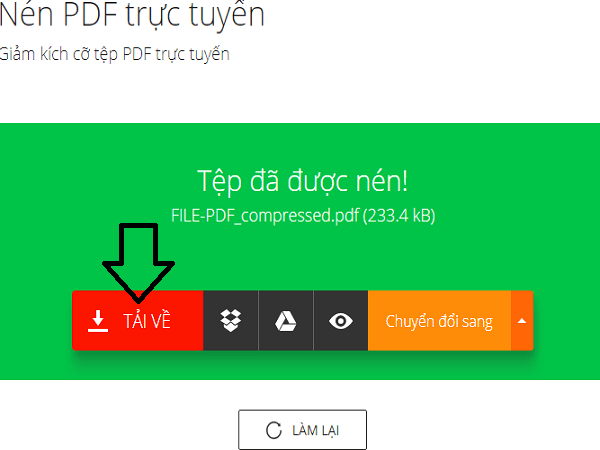
Trên đây là top 3 cách giảm dung lượng file PDF bằng công cụ online nhanh và dễ sử dụng nhất. Ngoài ra tất cả đều là công cụ miễn phí. Hy vọng sẽ giúp bạn tiết kiệm thời gian mỗi khi phải chỉnh sửa dung lượng file để chia sẽ thông tin với nhau dễ dàng hơn.
Ngoài ra còn có những trang web sau hỗ trợ giảm dung lượng file PDF khác cho bạn tham khảo, ngoài tính năng nén còn có chuyển file PDF sang words, ecxcel….tất nhiên là hoàn toàn miễn phí nhé.
- pdfcompressor.com: có hỗ trợ tiếng việt.
- tools.pdf24.org : có hỗ trợ tiếng việt.
- pdfcandy.com : có hỗ trợ tiếng việt.
Không thể phủ nhận độ tiện lợi của file PDF trong 1 thế giới với nhiều hệ điều hành, trình duyệt, kích cỡ màn hình và phần cứng khác nhau. Với thủ thuật máy tính trên, bạn sẽ không còn phải lo về vấn đề chia sẽ dữ liệu nữa,chúc bạn thành công.
Ngoài ra, nếu gặp nhiều file pdf quá khiến bạn khó theo dõi nội dung, bạn có thể ghép file pdf với nhau thành 1 file duy nhất.