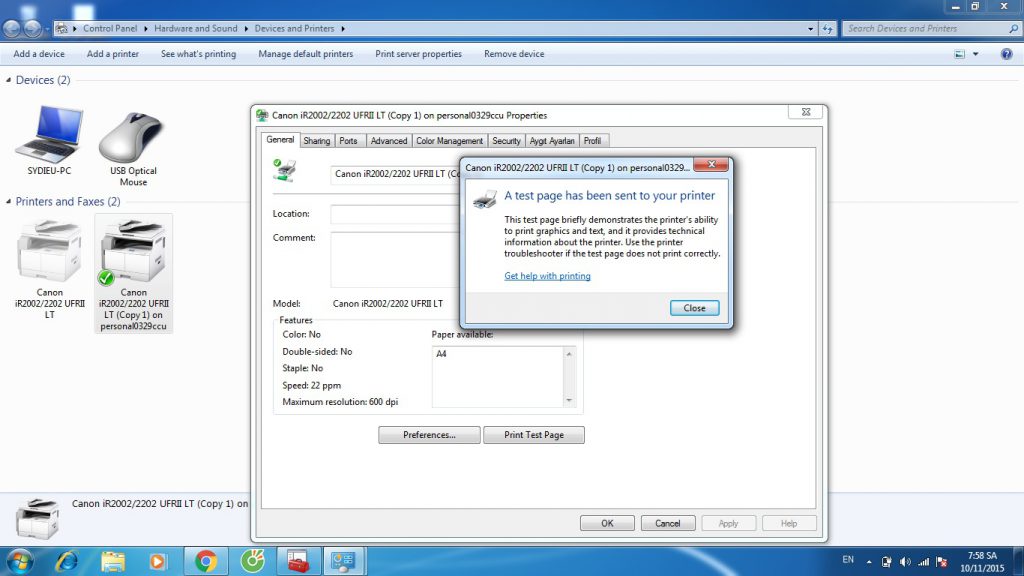Đối với những người thường xuyên dùng máy in, dù ít hay nhiều cũng sẽ gặp phải một số sự cố máy in như lỗi máy không in được, gây nhiều trở ngại cho công việc. Vậy tại sao máy in lại không in được?
Hãy cùng VITINFO tìm hiểu các nguyên nhân gây nên tình trạng này và cách khắc phục những lỗi đáng ghét này nhé!
Kiểm tra một số vấn đề cơ bản
Khi tình trạng này xảy ra, việc làm đầu tiên bạn cần phải kiểm tra các vấn đề cơ bản. Vì những điều này người ta thường chủ quan và dễ dàng bỏ qua.
Do đó, bạn hãy kiểm tra các vấn đề cơ bản như sau và tìm cách khắc phục ngay.
- Máy in được cắm vào nguồn điện chưa?
- Máy in đã được kích hoạt chưa hay nguồn máy in có bị cháy không?
- Máy in đã kết nối với máy tính chưa?• Kiểm tra xem giấy in có bị kẹt trong máy hay không?
- Kiểm tra xem giấy và mực in còn không?
Đối với máy in được kết nối qua mạng
Nếu trước đây, chúng ra thường sử dụng những loại máy in được nối trực tiếp với máy tính.
Thì ngày nay nhiều nhà sản xuất đã cho ra đời các loại máy in không dây từ HP, Epson, Brother,…với nhiều tiện ích, giúp dễ dàng chia sẻ máy in với nhiều thiết bị khác như điện thoại thông minh, máy tính bảng, laptop hay máy tính để bàn, máy tính xách tay.
Bên cạnh mặt thuận lợi thì việc máy tính kết nối qua mạng cũng mang đến những khó khăn nhất định khi xảy ra sự cố máy in không in được.Sau đây là những cách để khắc phục hiện tượng này.
Khởi động lại mọi thứ
Dù bạn sử dụng áy in không dây hay máy in có dây thì chúng đều dựa vào mạng tư nhân (home private).
Trong đó, bao gồm các thành phần khác nhau như: máy in, máy tính, thiết bị định tuyến, modem để kết nối với Internet, điểm truy cập không dây và 1 số thiết bị bổ sung liên kết với nhau,…
Các thiết bị của bạn cho dù được cấu hình như thế nào, thì những thành phần này đều tương tác với nhau.Do đó, khi có một thiết bị bị treo, sẽ ảnh hưởng đến cả quá trình hoạt động. Vì thế mà máy in không in được.
Để fix lỗi này, bạn hãy kiểm tra và khởi động lại tất cả các thiết bị, tuyệt đối không được cài đặt thiết bị về dạng mặc định để đảm bảo quá trình hoạt động của máy, sau đó bạn hãy thử thực hiện việc in tài liệu như cũ.
Kiểm tra địa chỉ IP mạng
Đối với máy in kết nối qua mạng, để truy cập vào trang quản trị, loại kết nối mạng và các thông tin bổ sung khác thường sẽ hiện thị các thông tin về cách máy in được kết nối với mạng.
Bao gồm đường dẫn ULR hay đại chỉ IP. Tham khảo hướng dẫn sử dụng máy in để biết chi tiết cách thực hiện in trực tiếp từ máy in.
Để xác nhận máy in đã được kết nối với mạng Internet, bạn có thể kiểm tra bằng cách kiểm tra địa chỉ IP.
Nếu địa chỉ IP giống với địa chỉ mạng của máy in thì có nghĩa máy của bạn đã được kết nối mạng. Nếu máy in không thể kết nối với mạng hoặc đang sử dụng địa chỉ IP tự gán thì địa chỉ IP sẽ bắt đầu bằng 169.
Cài đặt hoặc cấu hình lại driver mạng cho máy in
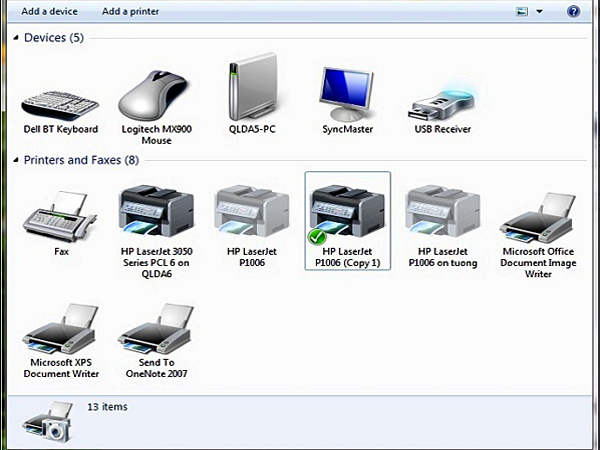
Khi máy in kết nối với mạng, bạn nên cài đặt hoặc cấu hình lại driver mạng cho máy in. Đây là lỗi thường gặp nhất, vì vậy các bạn cần kiểm tra cẩn thận lỗi driver.
Để kiểm tra lỗi này các bạn hãy nhìn ở phần góc dưới. Nếu bạn đang sử dụng hệ điều hành windows 7, bạn vào ngay phần Start => Chọn Dvices and Printer, sẽ xuất hiện cửa sổ hiện lên tất cả các loại máy in mà bạn đã cài đặt và có thể sử dụng.
Nếu bạn kiểm tra không thấy máy in đang sử dụng, có nghĩa chiếc máy in của bạn chưa được cài đặt driver hoặc driver đã bị lỗi hoặc driver cài đặt không tương thích với máy in đó.
Lỗi này được khắc phục bằng cách kiểm tra xem nguyên nhân do đâu mà ra. Nếu chưa cài đặt driver bạn cần tiến hành khắc phục ngay những lỗi này.
Đối với trường hợp driver bị lỗi, bạn hãy down lại phần mềm driver khác và tiến hành cài lại driver cho máy in.
Định lại cấu hình cài đặt mạng cho máy in
Đối với tình trạng vẫn không thể kết nối mạng với máy in do lỗi cấu hình máy. Bạn hãy thử tắt máy in và ngắt kết nối mạng, sau đó cài đặt lại máy in theo hướng dẫn ban đầu có ghi trong sách.
Trong quá trình cài đặt, hãy nhớ giữ một bản ghi (record) của bất kỳ máy in hoặc mật khẩu mạng để khi cần có thể sử dụng.
>>>XEM THEM BÀI VIẾT: Thuyết ngũ hành tại sao kim sinh thủy
Máy in kết nối với cáp USB không hoạt động
Đối với sự cố này, thường dễ dàng khắc phục hơn so với các trường hợp kể trên. Để sửa lỗi này, bạn cần kiểm tra mục Printers trên máy tính.
Đối với máy Mac, bạn vào phần trình đơn Apple và trong System Preferences, để kiểm tra trong mục Printers & Scanners xem máy đã được kết nối với máy tính chưa.
Đối với máy Windows, bạn vào kiểm tra mục Printers trong Control panel.
Nếu cần cài đặt lại máy in, bạn hãy chọn Add Printer và làm theo hướng dẫn xuất hiện trên màn hình.Sau đó, bạn hãy thử sử dụng lại máy in. Nếu không được hãy thử một cáp USB khác xem nhé.
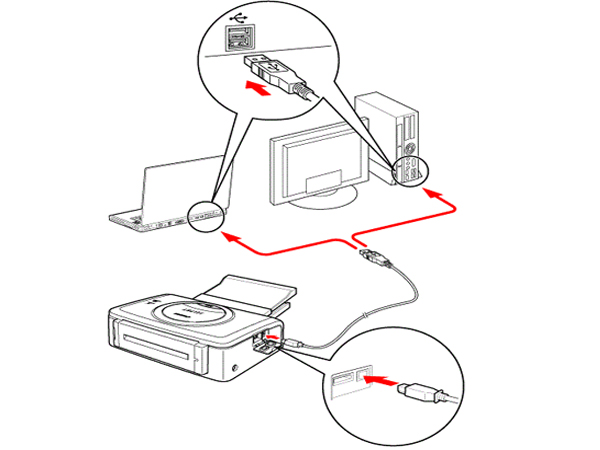
Sau khi nâng cấp hệ thống máy in ngừng hoạt động
Trường hợp này xảy ra sau khi bạn cập nhật hệ thống, nhưng máy in không hoạt động được. Đây rất có thể do lỗi driver không tương thích với máy. Do đó, bạn cần cài đặt driver mới cho máy in.
Hãy kiểm tra trên trang web của nhà sản xuất máy in xem có driver mới không, sau đó làm theo hướng dẫn để cài đặt.
Nếu máy in không còn được hỗ trợ, bạn có thể tìm driver cập nhật của máy in cùng seri để làm nó hoạt động trở lại. Tuy nhiên, lúc này máy in của bạn có thể bị mất một số chức năng trong bản cập nhật này.
Máy in không in được do máy tính bị lỗi win
Đây cũng là một trong những nguyên nhân khiến máy in không nhận lênh in. Tuy nhiên trường hợp này hiếm khi xảy ra, nhưng bạn cũng cần lưu ý không được chủ quan bỏ qua lỗi này.
Để khắc phục lỗi này, bạn chỉ cần cài lại win cho máy tính mà bạn sử dụng để kết nối với máy in.
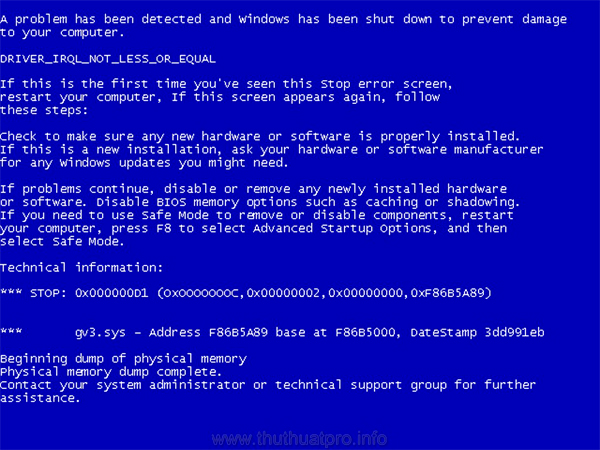
Trên đây là 5 nguyên nhân thường gặp giải thích cho lý do tại sao máy in không in được. Qua đây hy vọng các bạn sẽ hiểu rõ hơn hoạt động của chiếc máy in của mình và biết cách sửa lỗi khi gặp phải những trường hợp này.
Tìm đọc ngay các bài viết hay mà tin tức VITINFO luôn cập nhật mới nội dung tại trang web: https://VITINFO.com.vn/tai-sao